WHM (Web Host Manager) es un panel de control que permite gestionar varios sitios web, cada uno con su propio cPanel. Facilita mucho llevar varias cuentas y poder organizar permisos y acciones comunes a todas ellas. Como pega, no es lo más amigable del mundo y, a veces, acciones sencillas llevan un buen rato o necesitan de un conocimiento más profundo. En esta ocasión vamos a tratar con un problema derivado de la gestión de Backups, y es que crear copias es sencillo, nos permite activar copias de seguridad automáticas, seleccionando las cuentas individualmente o todas ellas. Pero si quieres librar espacio eliminando copias antiguas, entonces la cosa se complica.
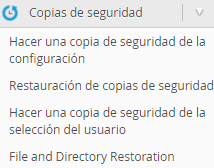
Hacer un backup en WHM
Empecemos por lo fácil. Desde el panel de WHM podemos activar los backups para que se realicen, de forma automática, para las webs bajo nuestro control.
Entrando en «Copias de seguridad/Hacer una copia de seguridad de la configuración», podremos activar las copias en la pestaña «Backup Settings». Encontraremos, además, una serie de opciones, como el tipo de compresión; una opción que evite hacer la copia si queda poco espacio; la programación de días, semanas o mensual; usuarios; archivos…
Cuando hablamos de usuarios estamos refiriéndonos a los diferentes sitios que está gestionando WHM, de manera que puedes activar los backup solo para determinados sitios.

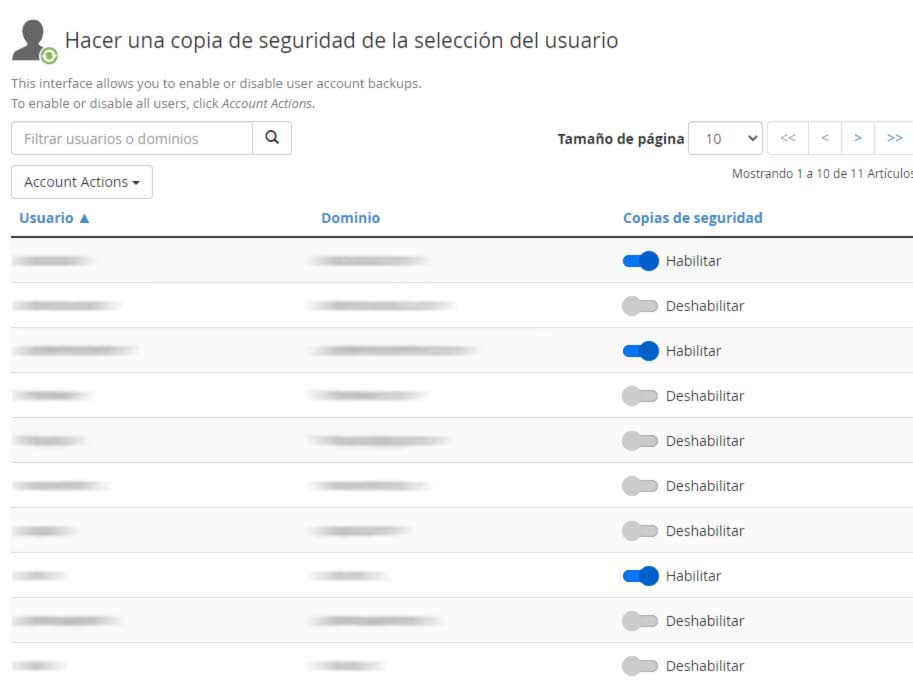
Y, casi al final, encontramos dónde se crean las copias. La carpeta para las copias de seguiridad suele ser /backup, pero se puede configurar desde esta opción.

Restaurar una copia de seguridad en WHM
Si abrimos «Copias de Seguridad/Restauración de copias de seguridad» accederemos a una vista de calendario con un listado de las cuentas (usuarios) de las que disponemos copia. Selecciona la cuenta que te interese y se activará en el calendario los días de los que se dispone copia. Es tan sencillo como seleccionar el día y marcar en el listado las opciones a restaurar.
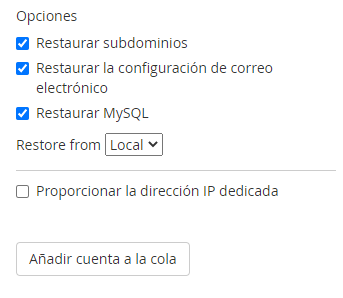
Borrar una copia de seguridad
Las copias se van eliminando automáticamente según la configuración que hayas puesto al crear la tarea. Ahora bien, si quieres borrarlas de forma manual la cosa se complica. Vayamos a un caso práctico. Un cliente se quedó con todos sus sitios bloqueados porque se quedó sin espacio para trabajar. Las copias de seguridad estaban activas para todas las webs y habían desbordado la capacidad del servidor. Teníamos que entrar y borrar las copias.
Si no tienes conocimiento de servidores, seguramente te vuelvas loco intentando averiguar cómo eliminarlas, y es que necesitaremos del terminal para hacerlo mediante código. Te contamos como hacerlo de una forma muy sencilla.
Cómo ver las copias?
Lo primero será abrir la terminal. La encontrarás en la página principal del WHM.
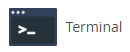
Desde la terminal usaremos instrucciones escritas para realizar acciones. No es necesario conocer el lenguaje que usaremos, ya que sólo vamos a usar unas pocas instrucciones. Te las explicamos paso a paso. En la terminal tendremos que usar el comando «cd» para entrar en el directorio de las copias. Anteriormente ya hemos visto dónde se definía el nombre de esa carpeta. En nuestro caso era «/backup», luego teclearíamos «cd /backup«. Una vez dentro el comando «dir» nos imprimirá el contenido del directorio.
En el siguiente ejemplo vemos como nos muestra varias carpetas de fechas, correspondientes a los días con copias.

Estas carpetas con fechas contienen todas las copias correspondientes a ese día. Ya localizadas solo queda eliminarlas. para ello usaremos la siguiente instrucción:
rm -rf nombredecarpeta¿Qué siginifica? ‘rm‘ es el comando que se usa en Linux para el borrado de archivos y directorios. De esta manera ‘rm nombredecarpeta‘ borrará el directorio indicado. Este comando admite una serie de modificadores. En nuestro ejemplo hemos usado ‘r’, que indica que el borrado sea recursivo, es decir, que borre todo el contenido del directorio, incluidas las carpetas con archivos que haya en su interior. Además hemos usado ‘f’, que omite cualquier clase de aviso. ¿Por qué omitir avisos? Se que puede parecer más sensato que nos pida confirmación, pero un backup puede tener cientos de archivos y carpetas, confirmar su borrado de forma manual, una a una, puede mantenernos un buen trozo de tarde ocupados. Por eso hemos usado ‘-rf‘ en nuestra instrucción, para borrar todo el contenido de la carpeta sin más preguntas.
[root@server ~]# cd /backup
[root@server backup]# dir
2021-03-20 2021-03-21 2021-03-23 2021-03-25 2021-03-27 transports.db
[root@server backup]# rm -rf 2021-03-20Comprobar el espacio en disco
Para comprobar cuánto espacio tenemos libre después de nuestra acción de borrado, podemos seguir usando el terminal. Volviendo a la raíz, con el comando ‘cd ..’, ejecutaremos la instrucción ‘df’, que muestra las unidades de disco, tamaño y espacio disponible, usando el modificador ‘h’, que define el tipo de unidad mostrado.
[root@server backup]# cd ..
[root@server /]# df -h
Filesystem Size Used Avail Use% Mounted on
/dev/simfs 60G 52G 8.8G 86% /
devtmpfs 4.0G 0 4.0G 0% /dev
tmpfs 4.0G 0 4.0G 0% /dev/shm
tmpfs 4.0G 411M 3.7G 11% /run
tmpfs 4.0G 0 4.0G 0% /sys/fs/cgroupEl código de arriba está sacado de nuestro caso de ejemplo, donde teníamos el servidor colapsado, con el borrado de un día de copias hemos recuperado casi 9GB, que nos permiten desbloquear el sitio y seguir trabajando. Esto no deja de ser una forma más profunda de ver lo que el propio panel de WHM nos muestra desde las estadísticas del servidor, en la opción, nada más entrar, de «Mostrar el uso de disco actual».

De esta manera podrás borrar tus backups sobrantes de tu panel WHM sin necesidad de conocer código ni gestión de servidores.

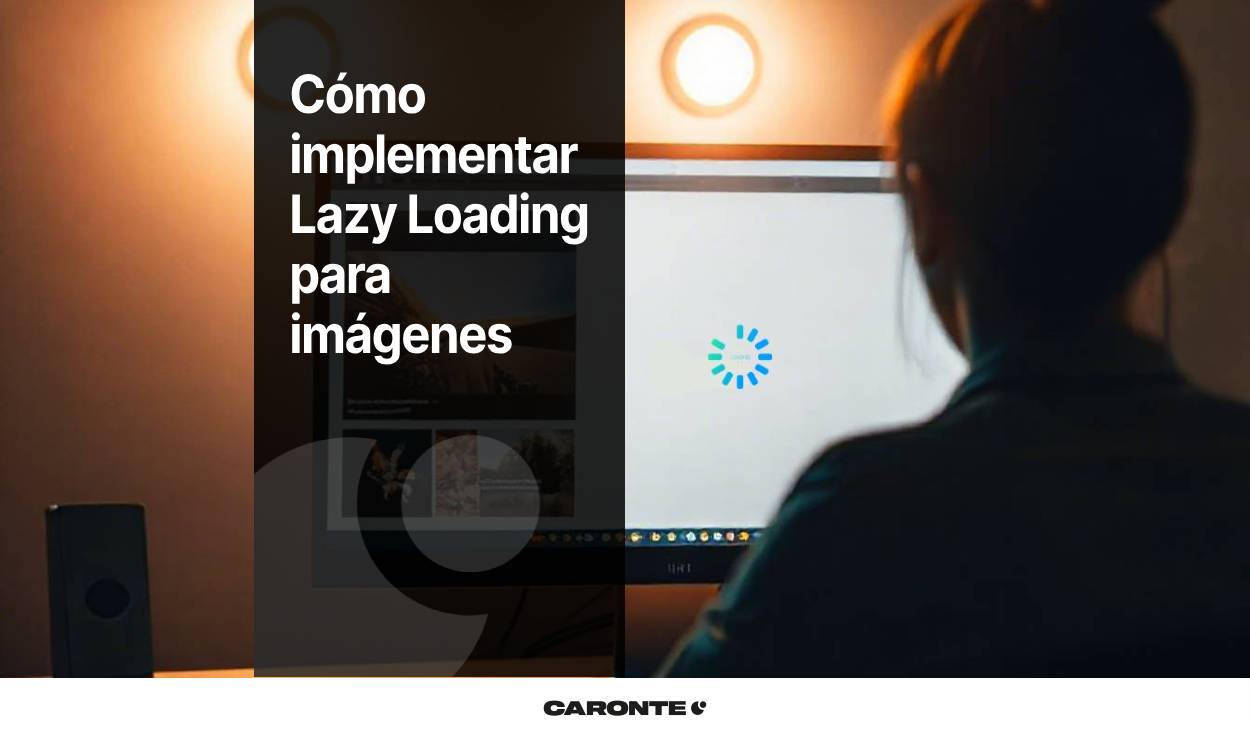




Deja una respuesta
Tu dirección de correo electrónico no será publicada. Los campos obligatorios están marcados con *